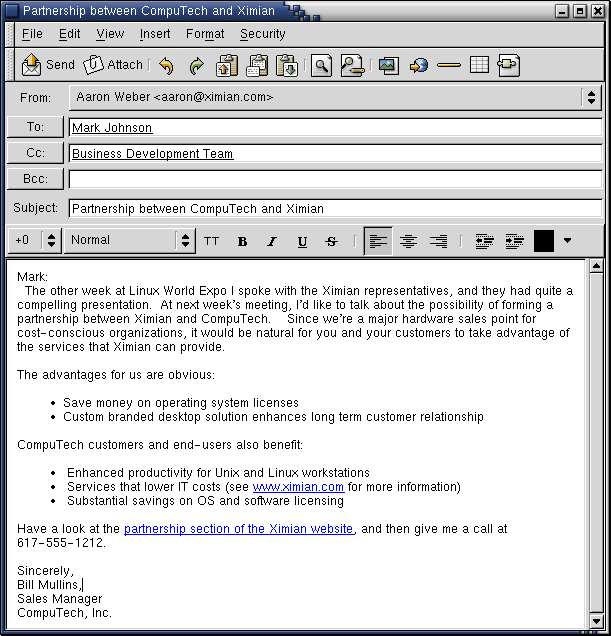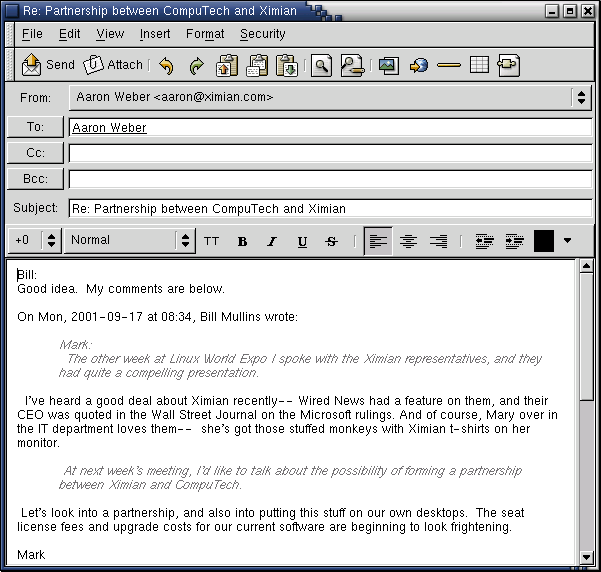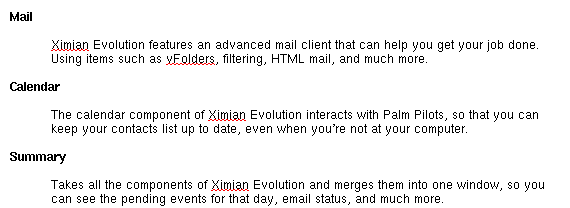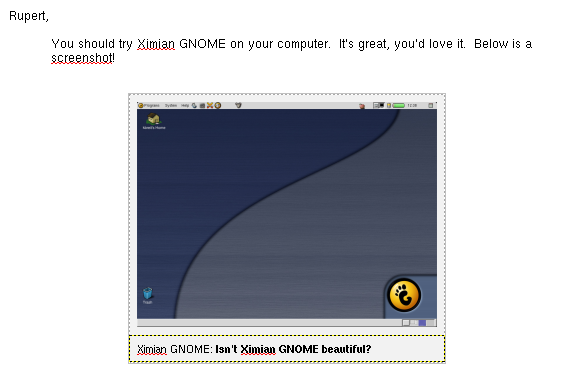Redacción de nuevos mensajes de correo
Para empezar a escribir un nuevo mensaje, seleccione Archivo->Nuevo-> Mensaje de correo, o haga clic en Nuevo en la barra de herramientas de la carpeta de entrada. Se abre la ventana mensaje nuevo, como muestra la Figura 2.
Escriba una dirección en el campo Para:. Si lo desea, escriba el asunto en la línea Asunto:, y un mensaje en el cuadro inferior de la ventana. Tras esto, haga clic en Enviar.
Envío posterior de un mensaje ya redactado
Evolution transmite el mensaje inmediatamente, a menos que le ordene lo contrario: para ello, seleccione Archivo->Enviar más tarde. Esta operación deposita su mensaje en espera en la cola de la carpeta de salida. La función «Enviar más tarde» es especialmente útil si se conecta a Internet con un módem, y paga su conexión por tiempo: puede así mantenerse desconectado hasta que, llegado el momento, se conecta y envía todo su correo de una sola vez. El correo de la carpeta de salida se transmite cuando hace clic en Enviar / Recibir en la ventana principal.
Para obtener información acerca de cómo configurar la cola de mensajes y el comportamiento de los filtros, consulte la sección de nombre Configuración del correo en el capítulo de nombre Configuración avanzada.
También puede optar por guardar los mensajes bajo la forma de borradores, o de archivos de texto. Las opciones de que dispone son las siguientes:
Elija Archivo->Guardar borrador para almacenar sus mensajes en la carpeta de borradores, hasta su revisión posterior.
Si prefiere enviar el mensaje más tarde, elija Enviar más tarde. De esta forma, el mensaje se agrega a la cola y lo podrá enviar junto con otros en una misma operación.
Si prefiere guardar su mensaje como un archivo de texto, seleccione Guardar como y elija un nombre de archivo.
Trabajo en modo desconectado
La herramienta de trabajo en modo desconectado ha sido concebida para utilizarla a través conexiones telefónicas, o para usuarios de ordenadores portátiles que carecen de conexión permanente a la red. Permite conservar en caché los mensajes recibidos, así como redactar y dejar sus propios mensajes en la carpeta de salida mientras se encuentra desconectado de la red, a la espera de poder enviarlos la siguiente vez que se conecta a la red.
Seleccione Archivo->Trabajar desconectado para que Ximian Evolution se desconecte de Internet mientras trabaja. Cuando quiera volver a conectar, elija Archivo->Trabajar conectado. También puede hacer clic en el icono de conexión en la parte izquierda de la ventana.
Si utiliza el protocolo de correo POP, todos los mensajes estarán disponibles, porque se almacenan en local. Si utiliza el protocolo de correo IMAP o un servidor Exchange, los mensajes se almacenan en remoto, y el modo de acceder a ellos varía ligeramente.
Los mensajes leídos se almacenan en caché local, por tanto, estarán disponibles aunque se encuentre sin conexión. Los mensajes sin leer se descargan y están disponibles en modo desconectado si la carpeta utilizada está configurada como carpeta desconectada. Para configurar una carpeta desconectada, seleccione Configuración->Preferencias y haga clic en el icono Carpetas. En la ficha Carpetas desconectadas, active las casillas correspondientes a las carpetas que desea poder utilizar mientras se encuentra en modo desconectado. A continuación, cuando selecciona Ir a modo desconectado, Evolution extrae y almacena su contenido para su consulta posterior.
Más acerca de la redacción de mensajes
Las secciones siguientes le muestran características de correo avanzadas de Evolution, como por ejemplo la administración de listas de destinatarios de gran tamaño, de adjuntos y el reenvío de correo.
Adjuntos
Para adjuntar un archivo a su mensaje:
Haga clic en el icono de adjuntos en la barra de herramientas del editor
Seleccione el archivo que desea adjuntar
Haga clic en Aceptar
También puede arrastrar y adjuntar un archivo desde el escritorio hasta la ventana del editor.
Para ocultar los archivos adjuntos al mensaje en la vista, seleccione Vista->Ocultar adjuntos; para mostrarlos de nuevo, elija Mostrar adjuntos.
Se envía Una copia del archivo adjunto junto con el mensaje. Tenga presente que los adjuntos de gran tamaño puede tardar un cierto tiempo en descargarse.
Especificación de los destinatarios del mensaje
Evolution, como la mayoría de los clientes de correo, reconoce tres categorías de destinatarios: principal, secundario y oculto (en inglés: «blind», camuflado).
La forma más sencilla para indicar una o varias direcciones de correo electrónico es el campo Para:, donde se indican los destinatarios principales. Para enviar correo a más personas que a las principales, utilice el campo Cc:.
Si nos atenemos a las explicaciones de los que vivieron en edades primitivas, en las que se utilizaban máquinas de escribir y no existían fotocopiadoras, las siglas «Cc» provienen de «copia carbón». Utilice este campo cuando desea compartir el mensaje que acaba de escribir con terceras personas.
Bcc: es un poco más complejo. Se utiliza como el campo Cc:, pero las direcciones del campo Bcc: quedan ocultas para los demás destinatarios del mensaje. Utilice este campo para enviar un mensaje a un grupos de numerosas personas, en particular si no se conocen o no conviene que se conozcan por razones de privacidad. Si el campo Bcc: no es visible, haga clic en Vista->Campo Bcc.
Si escribe frecuentemente al mismo grupo de personas, puede crear listas de direcciones en el administrador de contactos: podrá enviar un mensaje a todas como si se tratara de una única dirección. Para obtener información acerca de cómo proceder, lea la sección de nombre Creación de una lista de contactos en el capítulo de nombre Trabajar con contactos.
 | Configuración del campo Responder a, en función del mensaje |
|---|---|
Evolution ofrece la posibilidad de especificar el campo Responder de un mensaje. Esta configuración puede modificarse para un mensaje específico. Para ello:
|
Selección rápida de destinatarios
También puede utilizar apodos o partes de direcciones a partir de las tarjetas de visitas que creó en el administrador de contactos; Evolution le presenta una lista desplegable con direcciones de la libreta, que le permiten completar el campo de dirección. Si escribe un nombre o un apodo que coincide con más de una tarjeta, Evolution abre un cuadro de diálogo para que especifique de qué persona se trata.
También puede hacer clic en los botones Para:, Cc:, o Bcc: para obtener la lista (posiblemente muy larga) de las direcciones existentes del administrador de contactos. Seleccione las direcciones y haga clic en las flechas para desplazar hacia cada columna las direcciones apropiadas.
Para obtener más información acerca de cómo utilizar el correo junto con el administrador de contactos y el calendario, consulte la sección de nombre Cómo agregar tarjetas rápidamente en el capítulo de nombre Trabajar con contactos y la sección de nombre Planificación con el calendario de Evolution en el capítulo de nombre Planificación del horario.
Contestación a mensajes de correo
Para contestar a un mensaje, haga clic en Responder: cuando está seleccionado, o elija la opción Responder al remitente: en el menú contextual del mensaje. Se abre el editor de mensajes. Los campos Para: y Asunto: ya están completados, aunque puede modificarlos si lo prefiere. Además, el texto completo del mensaje anterior aparece insertado dentro del nuevo mensaje. Para indicar que se trata del mensaje anterior, aparece en gris (con la vista en formato HTML) o con el carácter prefijo > delante de cada línea (en modo de texto sencillo). Suele ser frecuente intercalar la respuesta entre citas del mensaje original, como se muestra en la Figura 3.
Si el mensaje recibido iba destinado a varios destinatarios, puede ser apropiado utilizar la función Responder a todos en lugar de Responder. Cuando los campos Cc: o Para: incluyen numerosas direcciones, esto permite ahorrar mucho tiempo.
Ejemplo 1. Uso de la característica Responder a todos
Tras escribir un mensaje para su cliente, Susana hace una copia para Antonio y para una lista interna de compañeros de trabajo. En este contexto, si Antonio hace un comentario y quiere que todos puedan leerlo, utilizará la función Responder a todos; en cambio, si sólo quiere decirle a Susan que está conforme, utilizará la función Responder. Observe que en este último caso, ninguno de los destinatarios del campo Bcc recibirá la respuesta de Antonoio, porque la lista de Susana no está compartida por nadie más.
Si está suscrito a una lista de correo, y desea enviar su respuesta a la lista en lugar de al remitente, elija Responder a la lista en lugar de las funciones Responder o Responder a todos.
 | ¿Qué es una lista de correo? | ||
|---|---|---|---|
Las listas de correo son una de las herramientas más comunes para la colaboración en grupo a través de Internet. Funcionan de la forma siguiente:
Los servidores de listas de correo también permiten a los administradores de red controlar el flujo de mensajes, la lista de suscripciones, e incluso moderar el contenido de las listas de correo. |
Funciones de búsqueda y sustitución en el editor
Sin duda ya conoce las funciones de búsqueda y sustitución existentes en muchos tipos de procesadores de texto; además, si está familiarizado con el entorno Linux o Unix, probablemente conoce las posibilidades de la función Buscar regex. Si no pertenece al gremio de quienes comparten esta sabiduría, le proporcionamos a continuación una guía rápida de las características de búsqueda automatizadas que el editor de mensajes pone a su disposición.
- Buscar:
Escriba una palabra o frase y Evolution la encontrará dentro del mensaje.
- Buscar regex:
Busca una expresión regular, (también llamada «regex») en la ventana del editor.
- Repetir buscar:
Seleccione esta opción para repetir la búsqueda anterior que realizó.
- Reemplazar:
Busca y reemplaza una palabra o frase con otra.
Con todas estas opciones del menú, puede optar por Buscar hacia atrás en el documento, a partir de la posición del cursor. En todos los casos, excepto para expresiones regulares (que no lo necesitan), la casilla Sensible a mayúsculas permite especificar el tipo de coincidencia utilizada.
Mejora del correo con formato HTML
Normalmente, no puede aplicar estilos de texto ni insertar imágenes en sus mensajes. Para evitar que el correo electrónico aparente ser algo frío y poco comunicativo, las personas suelen recurrir en exceso a los signos de admiración para transmitir sus emociones. Sin embargo, la mayoría de los clientes de correo recientes son capaces de mostrar imágenes y estilos de texto, así como justificar y aplicar formato a los párrafos. Esto se consigue utilizando el formato HTML, exactamente como para las páginas Web.
 | El formato HTML no es la configuración predeterminada |
|---|---|
Muchas personas no utilizan clientes compatibles con el formato HTML, o prefieren no recibir estos mensajes mejorados, porque son más lentos de descargar y mostrar. Dado que muchas personas prefieren no recibir mensajes en formato HTML, Evolution utiliza texto sencillo a menos que lo solicite de forma explícita. |
Para modificar el formato de un mensaje de correo de texto sencillo a formato HTML, seleccione Formato-> HTML.
Para enviar de forma predeterminada todos los mensajes en formato HTML, establezca sus preferencias de formato en el cuadro de diálogo de configuración del correo. Para obtener más información, consulte la sección de nombre Preferencias del editor de correo en el capítulo de nombre Configuración avanzada.
Las herramientas de formato HTML aparecen en la la barra de herramientas por encima del área donde redacta su mensaje, así como en los menús Insertar y Formato.
Los iconos de la barra de herramientas se describen con pistas, que aparecen cuando los sobrevuela. Los iconos se dividen en cuatro categorías:
- Títulos y listas:
En el extremo izquierdo de la barra de herramientas, dispone del estilo Normal para el formato de texto predeterminado, y de los estilos Título 1 a Título 6 para tamaños que van del título más grande (1) al más pequeño (6). Otros estilos son el formato PRE, que emplean la etiqueta HTML correspondiente para bloques de texto con formato predeterminado, y tres tipos de viñetas para mejorar la organización.

Uso de viñetas para mejorar la presentación Con frecuencia se utilizan asteriscos en lugar de viñetas reales. Además de que los asteriscos tienen un buen efecto, Evolution se encarga del ajuste de líneas en el texto, para mejorar el resultado de la presentación.
- Estilo de texto:
Utilice estos botones para apreciar cómo queda mejor el mensaje. Con texto seleccionado, el estilo sólo se aplica a la selección. Sin texto seleccionado, el estilo se aplica a todo lo que escriba a continuación. Los botones son:
Haga clic en B para negrita
Haga clic en I para cursiva
Haga clic en U para subrayado
Haga clic en S para tachado.
- Justificación:
A continuación de los botones de estilo, tres iconos de párrafo les resultarán conocidos a muchos usuarios de procesadores de texto. El botón izquierdo justifica el texto a la izquierda; el del centro, centra el texto; y el de la derecha, lo justifica a la derecha.
- Sangrías:
El icono con la flecha hacia la izquierda reduce la sangría del párrafo, mientras el que apunta a la derecha, aumenta la sangría.
- Selección del color:
En el extremo derecho se encuentran las herramientas de color. El icono de color indica el color de texto activo; para elegir otro color, haga clic en la flecha a su derecha. Con texto seleccionado, el color sólo se aplica a la selección. Sin texto seleccionado, el color se aplica a todo lo que escriba a continuación. Para seleccionar un color o una imagen de fondo, haga clic con el botón derecho en el fondo del mensaje y seleccione Página.
El botón Insertar le ofrece sugerencias acerca de cómo acicalar su mensaje, para dejarlo a su gusto:
- Enlace:
Le permite vincular una porción de texto a un sitio Web. Utilice esta herramienta para agregar hipervínculos en los mensajes HTML. Si no desea crear vínculos de texto, escriba directamente la dirección y Evolution la identificará como un vínculo. Para agregar un vínculo:
Seleccione el texto que desea convertir en hipervínculo.
Haga clic con el botón derecho en el texto y seleccione Enlace.
Escriba la dirección URL deseada en el campo URL.
Pulse Aceptar.

Si escribe directamente una dirección Web, tenga presente que debe terminarla con un espacio para que el formato se aplique automáticamente.
- Imagen:
Le permite incluir una imagen al hilo del texto.
Para agregar una imagen al mensaje:
Abra un nuevo mensaje: haga clic en mensaje nuevo
Asegúrese de que tiene activado el selector de Formato->HTML.
Haga clic en Insertar imagen en la barra de herramientas, o seleccione Insertar->Imagen.
Para seleccionar la imagen, haga clic en Explorar.
Haga clic en Insertar para agregar la imagen.
- Regla:
Agrega una línea horizontal dentro del texto, con el fin de dividirlo en dos secciones.
Para agregar una regla:
Abra un nuevo mensaje: haga clic en mensaje nuevo
Asegúrese de que tiene activado el selector de Formato->HTML.
Haga clic en Regla en la Barra de herramientas.
Seleccione el tipo de regla. Es posible utilizar una línea sencilla, en 3D, o de color amarillo con pequeñas flores.
Seleccione el tamaño de la línea, con un porcentaje sobre el ancho de la ventana de correo.
Seleccione la alineación y estilo. En el caso de una línea sencilla, puede seleccionar su grosor, así como el trazo discontinuo o sólido. Para los demás tipos, sólo puede elegir la alineación.
Haga clic en Insertar para agregar la regla.
- Tabla:
Agrega una tabla dentro del texto, con el fin de dividirlo en dos secciones.
Para agregar una regla:
Abra un nuevo mensaje: haga clic en mensaje nuevo
Asegúrese de que tiene activado el selector de Formato->HTML.
Haga clic en Tabla en la Barra de herramientas.
Seleccione el patrón deseado. Cada patrón ofrece un aspecto de presentación ligeramente diferente.
Si lo desea, puede modificar las demás opciones, como el número de filas y columnas, la distancia entre celdas, y muchos más.
Haga clic en el botón Insertar.
Seleccione el texto que desea convertir en hipervínculo.
Haga clic con el botón derecho en el texto y seleccione Enlace
Escriba la dirección del vínculo en el campo URL.
Haga clic en Aceptar.
Para agregar una imagen al mensaje en formato HTML:
Seleccione Insertar->Imagen.
Haga clic en Explorar para seleccionar la imagen deseada en el mensaje.
En el lado derecho de la ventana, elija la justificación, borde y otros atributos de la imagen. Si modifica los atributos de tamaño, la imagen se amplía o reduce para ajustarse al tamaño elegido.
Si desea convertir la imagen en un vínculo activo, escriba la dirección URL en la ficha Enlace de la ventana.
Cuando termine, haga clic en Insertar par agregar la imagen en el mensaje.
Puede insertar una imagen en el fondo del mensaje: haga clic con el botón derecho en el fondo del mensaje y seleccione Página. Este diálogo también le permite seleccionar el color de fondo y establecer otras opciones genéricas del mensaje HTML.
Patrones HTML
Evolution no sólo le permite decorar sus mensajes con texto e imágenes en formato HTML, también le ofrece la posibilidad de utilizar patrones prediseñados donde incluir todas estas mejoras. Utilícelos para mejorar el atractivo de alguna sección o para enmarcar una imagen.
Para incluir un patrón dentro del mensaje en formato HTML:
Cree un nuevo mensaje: haga clic en mensaje nuevo.
Asegúrese de activar el selector de Formato ->HTML .
Haga clic en el botón Patrón HTML de la Barra de herramientas, o seleccione Insertar ->Patrón HTML
Seleccione el tipo de patrón en el cuadro de selección Patrón HTML. Las opciones disponibles son Nota e Marco de imagen.
Establezca el tamaño y justificación del patrón.
Haga clic en Insertar para incluirlo en la posición del cursor.
Haga clic en el texto del patrón, y escriba el texto deseado.
Si seleccionó un marco de imagen, haga clic con el botón derecho en la imagen y seleccione Imagen, a continuación seleccione la imagen que desea colocar en el marco.
Uso de tablas en mensajes
Evolution le permite incluir tablas en los mensajes en formato HTML con el fin de organizar su redacción. Estas tablas son versiones simplificadas de las que pueden ofrecer hojas de cálculo como Gnumeric.
Para incluir una tabla en el mensaje:
Cree un nuevo mensaje: haga clic en mensaje nuevo.
Asegúrese de activar el selector de Formato ->HTML .
Seleccione Insertar -> Tabla o haga clic en Tabla en la barra de herramientas.
Seleccione el patrón, o estilo, deseado para la tabla.
Defina el número de filas y columnas deseado.
Haga clic en el botón Insertar.
Haga clic en una celda y escriba texto en la tabla.
También puede modificar una tabla después de creada. Haga clic con el botón derecho sobre ella y seleccione Tabla para abrir de nuevo la ventana del editor de tablas. También puede utilizar las opciones de menús Borrar tabla e Insertar tabla.
 | Eliminación de una tabla completa |
|---|---|
Para eliminar toda la tabla, haga clic con el botón derecho en una tabla u otro objeto HTML del mensaje y seleccione Borra tabla->Tabla. Los componentes (su firma, un patrón o una imagen) que incluye en un mensaje en formato HMTL, utilizan tablas que este atajo permite eliminar de forma completa y rápida. |
Reenvío de correo
Su oficina de correos le reenvía el correo cuando cambia de dirección, y también puede reenviar una carta que le llega por error. El botón Reenviar funciona de forma similar. Esta función es especialmente útil cuando recibe un mensaje que puede interesarle a otra persona. Puede reenviar un mensaje como adjunto a un nuevo mensaje (es el valor predeterminado), o enviarlo incluido dentro del mensaje. El reenvío de adjuntos es preferible si desea volver a enviar el mensaje completo y sin alterar. El reenvío con el mensaje incluido es preferible si sólo desea enviar partes del mensaje, o si prefiere intercalar comentarios a secciones separadas del mensaje. Recuerde apuntar el nombre del remitente, y en su caso, si borró o modificó contenidos.
Para reenviar el mensaje mientras lo lee, haga clic en Reenviar en la barra de herramientas, o seleccione Mensaje->Reenviar. Si prefiere reenviar el mensaje incluido en lugar de adjunto, seleccione Mensaje->Reenviar incluido en el menú. Elija los destinatarios como lo haría para un mensaje nuevo; el asunto ya aparece, pero puede modificarlo. Escriba sus comentarios al mensaje dentro de cuadro de edición y haga clic en Enviar.
Las siete reglas de cortesía
No envíe correo basura ni reenvíe mensajes de cadena. Pase por alto cualquier bulo o leyenda urbana, y asegúrese de que el mensaje no incluye varias capas de prefijos (el signo >), que señalan reenvíos múltiples de forma descuidada.
Comience y termine siempre con una fórmula de saludo. Diga «por favor» y «gracias», exactamente como lo haría en la vida real. Puede hacer chistes cortos, pero ¡qué tengan gracia!
¡ESCRIBIR EN MAYÚSCULA SIGNIFICA QUE ESTÁ HABLANDO A GRITOS! No escriba todo un mensaje con mayúsculas. Acabará dejando sordo a su lector.
Pase el corrector y escriba frases completas. De forma predeterminada, a medida que escribe, Evolution presenta una línea roja por debajo de las palabras que no reconoce.
No envíe mensajes desagradables ni agresivos (en inglés «flame, flaming»). Si recibe alguno, no conteste.
Cuando escribe una respuesta o un reenvío, incluya justo la parte del mensaje necesaria para facilitar el contexto: ni demasiado, ni demasiado poco..
No envíe correo basura.
Creación de mensajes de fantasía
Evolution ofrece muchas posibilidades gracias a las características del formato HTML. Crear un mensaje que sea a la vez funcional y atractivo a la vista puede ser todo un desafío. Las secciones siguientes incluyen consejos para mejorar la funcionalidad de sus mensajes, al tiempo que ofrecer una presentación más atrayente.
Secciones esquematizadas con negrita
La sangría de secciones es una buena solución para organizar y reagrupar sus ideas. A continuación mostramos un ejemplo de sangrías con títulos que facilitan la distribución de ideas secciones diferentes:
Este mensaje no sólo es más atractivo, también es más comunicador. Cada sección cuenta con dos subsecciones. El título de cada sección está en negrita, y el contenido que le sigue está sangrado.
Es posible aumentar el tamaño de los títulos de secciones sin necesidad de utilizar negritas. El tamaño de Título 4 es frecuentemente el mejor, porque no es excesivamente ancho. Para aplicar el tamaño 4, seleccione el texto y presione la combinación de teclas Ctrl+4. Puede restablecer el tamaño normal con la combinación de teclas Ctrl+0.
Listas con viñetas
Seleccione la opción Lista con viñetas en la lista de estilos desplegable para que el texto empiece con viñetas esféricas. Evolution se encarga del ajuste de líneas y de aplicar sangrías. Si prefiere enviar el mensaje en formato de texto sencillo, aún es posible escribirlo en formato HTML: Evolution se encargará de convertir las viñetas en asteriscos bien construidos, y en formato texto.
Uso de imágenes en los mensajes
Las imágenes ayudan a las personas a comprender una idea. Puede incluso utilizar un patrón de marco de imagen HTML de Evolution, el cual resulta muy atrayente y le permite disociar la imagen del resto del mensaje mediante un marco y título.
Si desea imágenes, le recomendamos utilizarlas de escasa dimensión. Las imágenes que superan los 400 pixeles no suelen caber dentro de la ventana, y el lector encuentra dificultades en leer el mensaje con la imagen a la vista. En lugar de esto, considere la posibilidad de crear una versión reducida (una «miniatura») de la imagen, y de agregar un vínculo hacia la versión de gran tamaño, para que sus lectores puedan contemplarla en un navegador, si lo prefieren.
Aplicación de color al texto
Los colores ayudan a resaltar palabras o frases. Conviene elegirlos con prudencia, porque un color equivocado puede producir un efecto contrario. Algunos colores apropiados serían:
Oliva
Púrpura mate
Rojo oscuro
¡Le deseamos felices mensajes!